در این مقاله به روتوش عکس و صورت در فتوشاپ خواهم پرداخت و پلاگین بسیار قوی برای روتوش صورت و عکس را معرفی خواهم کرد.
 نکته فوق العاده مهم : قبل از این که شروع کنیم به کار ، به این سوال جواب بدم : پروژ ه ها و مثال های این مقاله به روتوش صورت در فتوشاپ می پردازد نه روتوش عکس در فتوشاپ ( صورت و چهره زیر مجموعه ای از عکس ها با بافت ها و متریال های مختلف می باشد) . چرا عنوان این مقاله رو گذاشتم روتوش عکس و صورت در فتوشاپ ؟ یک دلیلش این هست که : عملیاتی که شما روی بافت صورت و چهره انجام میدین همان عملیات رو می تونید روی یک شی انجام بدین. خب . یعنی چی؟ در این مقاله نحوه برداشتن لکه ها روی صورت گفته شده . همین عملیات رو می تونید برای برداشتن لکه های روی یک شی فلزی یا چوبی و... انجام بدین و مهمترین تکنیک این آموزش کار روی بافت صورت هست به شکلی که عمق چهره از بین نره... از همین تکنیک می تونید استفاده کنید تا بافت یک آهن، چوب و... رو اصلاح کنید.
نکته فوق العاده مهم : قبل از این که شروع کنیم به کار ، به این سوال جواب بدم : پروژ ه ها و مثال های این مقاله به روتوش صورت در فتوشاپ می پردازد نه روتوش عکس در فتوشاپ ( صورت و چهره زیر مجموعه ای از عکس ها با بافت ها و متریال های مختلف می باشد) . چرا عنوان این مقاله رو گذاشتم روتوش عکس و صورت در فتوشاپ ؟ یک دلیلش این هست که : عملیاتی که شما روی بافت صورت و چهره انجام میدین همان عملیات رو می تونید روی یک شی انجام بدین. خب . یعنی چی؟ در این مقاله نحوه برداشتن لکه ها روی صورت گفته شده . همین عملیات رو می تونید برای برداشتن لکه های روی یک شی فلزی یا چوبی و... انجام بدین و مهمترین تکنیک این آموزش کار روی بافت صورت هست به شکلی که عمق چهره از بین نره... از همین تکنیک می تونید استفاده کنید تا بافت یک آهن، چوب و... رو اصلاح کنید.
هنگام روتوش عکس و صورت در فتوشاپ نکات بسیار مهمی رو باید در نظر داشته باشیم :
نکته اول : با توجه به سن شخص ، بافت صورت رو باید تغییر بدهیم. منظورم این هست که اگر سن شخص 60 هست نباید بافت صورت رو به شکلی روتوش کنیم که بافت صورت اون شخص ، همانند یک شخص 20 ساله بشه.
هنگام روتوش عکس با متریال های مختلف ، مثلا آهن ، اگه بخواهین متریال و بافت اون آهن رو خیلی تغییر بدین ، اون شی دیگه طبیعی بنظر نمی رسه.
نکته دوم : بافت صورت رو با تکنیک های خود فتوشاپ میشه اصلاح کرد، اما بهتره از بهترین پلاگین ها برای این کار استفاده بشه. که به نظر من بهترین ها نرم افزار Imagenomic portraiture و Akvis makeup هستند.
هنگام روتوش عکس با متریال های مختلف ، این دو پلاگین برای اصلاح بافت و متریال می تونند به شما کمک کنند.
نکته سوم : نرم افزار فتوشاپ از ورژن 2017 به بعد فیلتر Liquify رو واقعا توسعه داد و قابلیتهای فوق العاده خوبی رو به اون اضافه کرد. حتما تلاش کنید که به گزینه های مختلف این فیلتر Liquify تسلط پیدا کنید. برای کوچک کردن یا بزرگ کردن بخش های مختلف چهره ، برای جابجایی بخش های مختلف چهره از این فیلتر استفاده می کنند. که در ورژن 2017 به بعد نرم افزار فتوشاپ با ابزارها و امکانات جدیدی این عملیات انجام می شود.
برای جابجایی اشیاء یک آبجکت درون تصویرتون می تونید از این قابلیت فتوشاپ استفاده کنید. پس هنگام روتوش عکس خیلی جاها می تونه کاربردی باشه.
نکته چهارم : همانطور که می دونید برای برداشتن چین و چروک از ابزارهای Clone stamp و Healing Brush و Patch می تونیم استفاده کنیم . مهمترین نکته ای که باید به خاطر داشته باشین این هست که برای سن های بالا کل چین و چروک نباید برداشته بشه. بلواقع بعد از انجام مراحل حذف چین و چروک صورت در یک لایه مجزا ، باید با استفاده از تکنیک ماسک ها به میزان مناسب چین و چروک صورت رو کم کنید.
نکته پنجم : یکی از مهمترین نکات برای روتوش صورت در فتوشاپ ،در نظر گرفتن میزان مناسب برای عمق چهره است در عملیات روتوش صورت باید مراقب باشین که عمق چهره رو از بین نبرین و اگه می خواهید عمق جدیدی به صورت بدین باید به شکلی این عملیات رو انجام بدین که نتیجه به شکلی طبیعی در بیاد.
نکته ششم : استفاده از تکنیک های مناسب برای دادن عمق به چهره هست. خیلی ها از ابزار dodge و Burn برای این کار استفاده می کنند. اما بهتر هست که از تکنیکی که در مقاله آموزش ابزارهای dodge و Burn گفتم استفاده کنید.
در این مقاله برای روتوش صورت در فتوشاپ روی یک مثال سخت کار خواهیم کرد و مرحله به مرحله جلو خواهیم رفت. برای مراحل مختلف این پروژه لینک های داخلی زیر رو گذاشتم. با کلیک بر روی لینک های زیر به بخش مربوط به این مقاله خواهید رفت :
گام اول : برداشتن خالها و لکه ها در صورت
گام دوم : سیاه کردن ریش های سفید
گام سوم : اصلاح بینی صورت با استفاده از فیلتر Liquify
گام چهارم : برداشتن چین و چروک
گام پنجم : اصلاح بافت صورت در فتوشاپ با کمک پلاگین Akvis Makeup
گام ششم : دادن عمق به چهره
گام هفتم : روتوش قسمت گردن عکس
قبل از این که آموزش رو شروع کنیم عکسی که قراره روی اون کار بشه رو از اینجا دانلود کنید.
گام اول : برداشتن خالها و لکه ها از صورت
عکس زیر را در فتوشاپ باز کنید.

برای برداشتن خال ها و لکه ها از صورت از ابزارهای Clone stamp و Healing Brush استفاده می کنیم. البته در این عکس بیشتر از ابزار Healing Brush استفاده کردم. موقع استفاده از این ابزارها پنج نکته رو باید رعایت کنید
1 - نمونه ای که میگیرید فوق العاده مهم هست. باید از مکانی مناسب نمونه رو بگیرین.
2 - اندازه ابزار فوق العاده مهم هست . در این پروژه مدام این مقدار رو تغییر دادم . خیلی جاها اگه شما اندازه ابزار رو کوچیکتر یا بزرگتر از اندازه لازم بگذارین نتیجه خوبی نخواهید داشت.
3 - میزان Hardness ابزارها مهم هست. در این پروژه میزان Hardness رو 0 گذاشتم.
گاهی اوقات سه نکته بالا رو باید با آزمون و خطا انجام بدین تا به نتیجه مطلوب برسین.
4 - در یک لایه مجزا عملیات رو انجام بدین که اگه بعدا خواستیم اون رو ویرایش کنیم خیلی راحت این کار رو انجام بدیم.
5 - در option bar این ابزارها مقابل گزینه Samples گزینه All Layers  رو انتخاب کنید.
رو انتخاب کنید.
ویدیوی آموزشی این قسمت رو براتون آماده کردم می تونید مشاهده کنید.
نتیجه گام اول رو در عکس زیر گذاشتم :
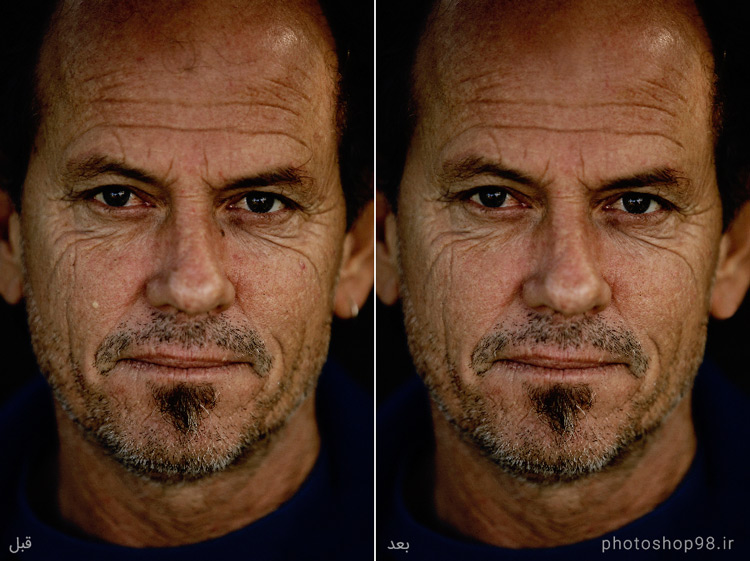
گام دوم : سیاه کردن ریش های سفید
در این قسمت اندکی از ریش های سفید برداشته می شه و از خود عکس ریش های سیاه جایگزین اونها خواهد شد. همانطور که گفتم قرار نیست سن این شخص خیلی تغییر کنه بنابراین یک تعداد از اونها رو اصلاح خواهیم کرد. قاعدتا این بخش از پروژه هم با ابزار clone stamp انجام خواهد شد. نتیجه این بخش رو هم در عکس زیر گذاشتم

شما می تونید روی قسمت های بیشتری کار کنید . از همین تکنیک استفاده کنید.
ویدیوی آموزشی این قسمت از روتوش صورت رو هم براتون آماده کردم می تونید مشاهده کنید.
گام سوم : اصلاح بینی صورت با کمک فیلتر Liquify
در این مرحله به منوی فیلتر رفته و گزینه Liquify رو انتخاب کنید حالا با گزینه Forward Warp Tool بینی این شخص را اصلاح خواهیم کرد تا از حالت کج بودن بیرون بیاد. نکته ی مهمی که حتما باید در نظر داشته باشین این هست که نباید با این ابزار خیلی روی این قسمت کار کنید در غیر این صورت ممکنه نتیجه طبیعی در نیاد. منظورم این هست که به شکلی کار کنید که نهایتا با حرکت دوم یا سوم خود به نتیجه تون برسین. نتیجه این قسمت رو هم در عکس پایین گذاشتم

همانطور که مشاهده می کنید بینی شخص از حالت اریب در اومده.
ویدیوی آموزشی این قسمت از روتوش صورت رو هم براتون آماده کردم می تونید مشاهده کنید.
گام چهارم : برداشتن چین و چروک
تمامی نکاتی که در مورد برداشتن خالها و لکه ها در قسمت بالا توضیح دادم رو ، در این قسمت هم رعایت کنید . فقط یک نکته رو اضاف می کنم : قرار نیست کل چین و چروک برداشته بشه ، بنابراین بعد از این که در یک لایه مجزا عملیات تون رو انجام دادین ، یک لایه ماسک به لایه تون الحاق کنید و بخشی از چین و چروک ها رو در صورت بگذارین. نتیجه این بخش از روتوش صورت رو هم در عکس زیر گذاشتم 

ویدیوی آموزشی این قسمت از روتوش صورت رو هم براتون آماده کردم می تونید مشاهده کنید.
گام پنجم : اصلاح بافت صورت در فتوشاپ با کمک پلاگین Akvis Makeup
مطمئنا مهمترین بخش این مقاله همین قسمت هست. از تکنیک های زیادی در نرم افزار فتوشاپ می تونید استفاده کنید تا بتونید بافت صورت رو روتوش کنید. اما برای پروژه های سخت مثل این پروژه نتیجه خیلی خوب در نمیاد. در خیلی از کار ها من دیدم که کل صورت فقط از چند رنگ خاصی تشکیل شده و بخش اعظمی از رنگ های صورت از بین رفته و پیکسلها بسیار به هم شبیه هستن. بلواقع عکس خیلی نزدیک شده به یک حالت نقاشی ! بافت صورت از بین رفته. از بهترین پلاگین ها برای روتوش صورت در فتوشاپ می تونید از Imagenomic portraiture و Akvis Makeup استفاده کنید . در این پروژه من از پلاگین Akvis Makeup استفاده کردم. پنج گزینه برای روتوش صورت داره که می تونید با تغییر این 5 گزینه نتیجه رو مشاهده کنید. Smooth Level و Blur و Large Defects و Skin Texture و Fade .
نتیجه این بخش از روتوش صورت رو هم در عکس زیر گذاشتم 

همانطور که مشاهده می کنید بافت صورت و رنگ صورت از بین نرفته و نتیجه کاملا طبیعی به نظر می رسه. صورت جوان تر شده و بسیار شاداب تر. اگه شما بخواهید خیلی جوان تر کنید با این پلاگین اصلا سخت نیست. البته با خود مشتری هم در این رابطه باید مشورت داشته باشین.
این نکته رو هم در مورد این بخش بگم که قسمت گردن رو در یک بخش مجزا خیلی بیشتر کار شده و در قسمت نهایی می تونید نتیجه روتوش این بخش رو هم مشاهده کنید.
ویدیوی آموزشی این قسمت از روتوش صورت رو هم براتون آماده کردم می تونید مشاهده کنید.
گام ششم : دادن عمق به چهره
معمولا روتوش کار ها از ابزار های dodge و Burn برای این کار استفاده می کنند اما بهتر هست از تکنیکی که در مقاله آموزش dodge و Burn توضیح دادم استفاده کنید. از این تکنیک استفاده می کنیم زیرا : نتیجه کار رو در یک لایه مجزا خواهیم داشت ، ضمن این که مدام می تونیم بین اون دو حالت (یعنی دادن سایه و نور) جابجا بشیم. کافیه کلید X رو بزنیم. در ویدیوی آموزشی این بخش کامل توضیح دادم . نتیجه این بخش از روتوش صورت رو هم در عکس زیر گذاشتم 

ویدیوی آموزشی این قسمت از روتوش صورت رو هم براتون آماده کردم می تونید مشاهده کنید.
گام هفتم : روتوش قسمت گردن عکس
در قسمت های قبلی زمان کمی برای روتوش گردن این قسمت گذاشتم. بافت پوست در این قسمت خیلی خراب بود و به همین خاطر باید خیلی بیشتر از قسمت های دیگه اصلاح می شد. در این بخش آیتم های در نظر گرفته شده در پلاگین Akvies Makeup متفاوت از بخش قبلی بود . البته این نکته رو هم بگم که : در این بخش کمی بیشتر بینی عکس رو هم اصلاح کردم تا نتیجه بهتری داشته باشیم . نتیجه نهایی کل این پروژه رو هم در عکس زیر گذاشتم 

ویدیوی آموزشی این قسمت از روتوش صورت رو هم براتون آماده کردم می تونید مشاهده کنید.
نتیجه نهایی کل این پروژه رو هم به صورت یک فایل جداگانه می تونید مشاهده کنید 

با استفاده از پلاگین Akvis Makeup می تونید بافت پوست صورت رو باز هم تغییر بدین و خیلی جوان تر به نظر برسه .
فایل psd پروژه رو هم می تونید از اینجا دانلود کنید.
- تعداد بازدید10671
