در این آموزش یاد خواهید گرفت چگونه به فیلم های خود در فتوشاپ کنتراست بدین و چگونه فیلم رو ویرایش کنید.
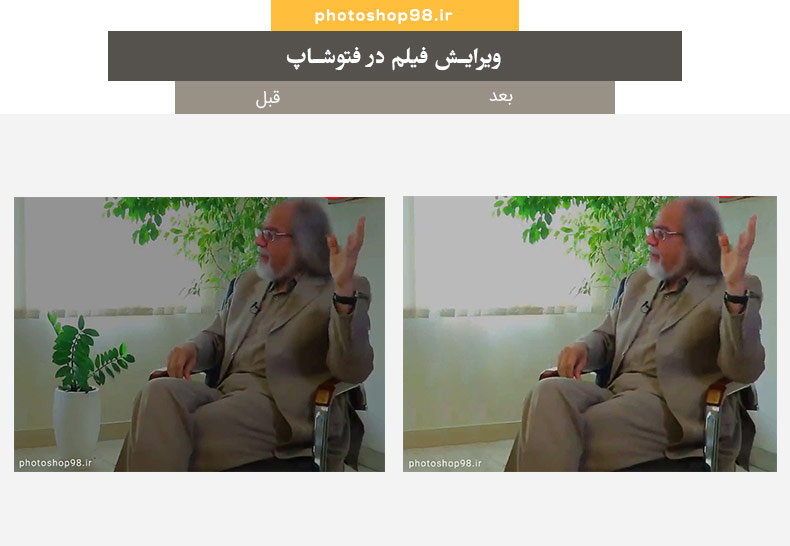
خلاصه بگم  هر عملیاتی که در فتوشاپ روی عکس انجام بدین، روی فیلم هم می تونید انجام بدین. خواهید توانست فیلم هاتون رو ویرایش کنید. اصلا فتوشاپ رو دست کم نگیرید، هر چقدر که نرم افزارهای دیگه قوی باشن ، آیا ابزارهای مثل clone stamp و patch و ... دارند؟؟؟ بعد از این آموزش شما می تونید در صدا و سیما کار کنید!!! به بهترین شکل ممکن می تونید ویدیوهاتون رو ویرایش کنید.
هر عملیاتی که در فتوشاپ روی عکس انجام بدین، روی فیلم هم می تونید انجام بدین. خواهید توانست فیلم هاتون رو ویرایش کنید. اصلا فتوشاپ رو دست کم نگیرید، هر چقدر که نرم افزارهای دیگه قوی باشن ، آیا ابزارهای مثل clone stamp و patch و ... دارند؟؟؟ بعد از این آموزش شما می تونید در صدا و سیما کار کنید!!! به بهترین شکل ممکن می تونید ویدیوهاتون رو ویرایش کنید.
خود وب سایت Adobe در صفحه اولش به چه شکل نرم افزار فتوشاپ رو تعریف می کنه؟

یکی از کاربردهای فتوشاپ رو نوشته : Edit Video
بعد از این که این فیلم آموزشی رو دیدین ، خواهید دید که می تونید هر بخش از فیلم رو که خواستید ، ویرایش کنید. البته این گلدون ساکن هست. اما اگه متحرک هم بود باید این کار رو فریم به فریم انجام میدادیم. در آموزشهای بعدی یک ویرایش فیلم برای این گونه کارها خواهم گذاشت. این پروژه برای شروع عالیه...
خب بریم سراغ پروژه :
در این آموزش فتوشاپ روی یک فایل ویدیویی کار می کنم که یک گلدون رو از این فیلم حذف می کنم. و البته به فیلم کنتراست میدم.
این یکی از فریم های ویدیو هستش

حالا همین فریم بعد از ویرایش فیلم 

خب. گلدون برداشته شده و کنتراست فیلم رو بالاتر بردیم.
قبل از این که آموزش ویدیویی این پروژه رو بگذارم فیلم قبل از ویرایش و فیلم بعد از ویرایش رو هم میگذارم و ببینید.
فیلم قبل از ویرایش 
فیلم بعد از ویرایش 
خب. برای این آموزش باید ویدیوی اول رو داشته باشین که خیلی راحت می تونید از بالا دانلود کنید. (حتما نرم افزار idm رو نصب کنید).
اما نکات مهم این پروژه که در انتها به صورت ویدیویی اون رو خواهم گذاشت :
1- باز کردن یک فایل ویدیویی : همانطوری که عکس رو دراگ می کنیم داخل نرم افزار فتوشاپ،، و عکس وارد نرم افزار فتوشاپ میشه، به همین شکل هم ویدیو رو وارد می کنیم. پنل Timeline رو خواهید دید که بخش edit ویدیو در این قسمت قرار داره.
2- لایه فیلم در پنل layers رو انتخاب کردیم و بعد کلید ctrl+j رو زدیم از فریم مورد نظر یک عکس گرفت. روی این عکس برای حذف اقدام می کنیم.
رو انتخاب کردیم و بعد کلید ctrl+j رو زدیم از فریم مورد نظر یک عکس گرفت. روی این عکس برای حذف اقدام می کنیم.
3- برای حذف گلدان از ابزار clone stamp و ابزار patch استفاده می کنیم.
4- در قسمت Control Timeline Magnification  می تونید به قسمت Timeline بزرگنمایی بدین. از این ابزار خیلی استفاده می کنیم.
می تونید به قسمت Timeline بزرگنمایی بدین. از این ابزار خیلی استفاده می کنیم.
5- در قسمت پایین پنجره Timeline گزینه Frame rate  هست که در این مثال در هر ثانیه 30 فریم وجود داره. منظور از یک فریم همون یک عکس هست.
هست که در این مثال در هر ثانیه 30 فریم وجود داره. منظور از یک فریم همون یک عکس هست.
6- در قسمت پایین پنجره Timeline گزینه Render video  هست که می تونید خروجی تون رو به صورت ویدیو ذخیره کنید. البته می تونید هم به منوی File برین و گزینه Export و بعد گزینه Render Video رو بزنید.
هست که می تونید خروجی تون رو به صورت ویدیو ذخیره کنید. البته می تونید هم به منوی File برین و گزینه Export و بعد گزینه Render Video رو بزنید.
7- اگه بخشی از ویدیو تون رو بخواهید برش بدین از ابزار Split at playhead  استفاده کنید. البته من در این پروژه از این ابزار استفاده نکردم.
استفاده کنید. البته من در این پروژه از این ابزار استفاده نکردم.
خب ...گزینه های بیشتری در این پنل Timeline هست که در آموزش بعدی دونه دونه از اونها رو تحت یک مثال کاربردی کار خواهیم کرد.
این هم ویدیوی آموزشی این پروژه 
فایل psd پروژه رو هم از اینجا دانلود کنید.
- تعداد بازدید25336
