در این آموزش یاد خواهم داد چگونه نوشته ای که روی کاغذ نوشتید رو می تونید به وکتور تبدیل کنید.
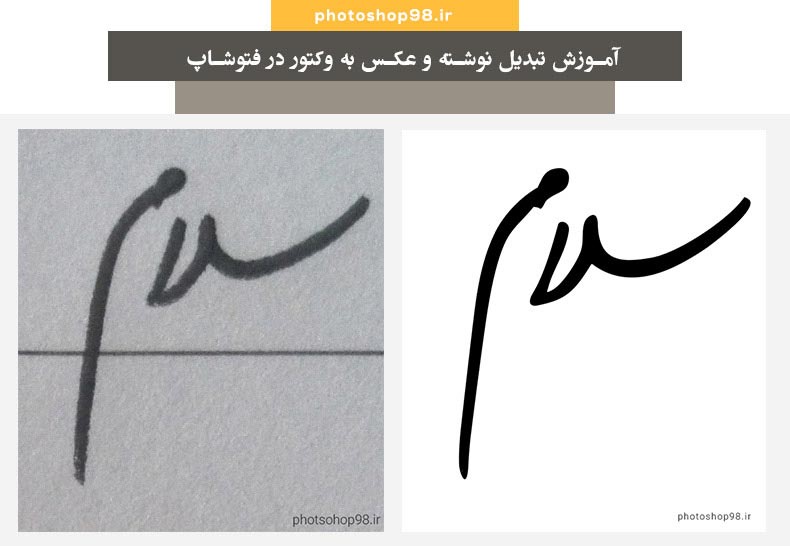
در این آموزش فتوشاپ شما یاد خواهید گرفت چگونه نوشته ای رو که روی کاغذ نوشتید ، با امکاناتی که در نرم افزار فتوشاپ هست تبدیل به shape ، یعنی ساختار وکتور کنید. اون وقت نوشته تون رو به هر اندازه ای که خواستید می تونید بزرگ یا کوچیک کنید بدون این که کیفیت نوشته تون پایین بیاد . البته این آموزش فقط در مورد نوشته نیست ، هر شی ای رو که روی کاغذ ترسیم می کنید رو هم می تونید تبدیل به وکتور کنید.
خب . حتما نیازی نیست که کامل با ابزار pen آشنایی داشته باشین ! اگه این جور باشه که می تونید به مقاله آموزش ابزار pen در فتوشاپ که قبلا نوشتم مراجعه کنید و با همون شکل استفاده از ابزار pen شی تون رو طراحی کنید.
 پس هدف از یادگیری این مقاله چی هست؟
پس هدف از یادگیری این مقاله چی هست؟
به کمک تکنیک هایی که در فتوشاپ هست با سرعت بالا می تونید نوشته تون رو تبدیل به وکتور کنید. بلواقع ،
1- یک وقت هست که شما اصلا ابزار pen رو بلد نیستین . خب این تکنیک عالیه.
2 - یک وقت هم کامل کار با ابزار pen رو مسلط هستین ، اما زمانی که مثلا چند خط نوشته نیاز هست که تبدیل به وکتور بشه ، ممکنه طولانی بشه. بنابراین این تکنیک سرعت کار شما رو بالا می بره.

 در مقاله قبلی ، انتخاب با ابزار pen ، یاد گرفتید که چگونه یک وکتور رو تبدیل به ناحیه انتخابی کنید حالا در این آموزش یاد خواهید گرفت چگونه ناحیه انتخابی رو تبدیل به وکتور کنید. دقیقا بالعکس آموزش قبلی
در مقاله قبلی ، انتخاب با ابزار pen ، یاد گرفتید که چگونه یک وکتور رو تبدیل به ناحیه انتخابی کنید حالا در این آموزش یاد خواهید گرفت چگونه ناحیه انتخابی رو تبدیل به وکتور کنید. دقیقا بالعکس آموزش قبلی
با یک مثال شروع می کنیم.
مرحله اول : نوشته زیر  رو نوشتم و از اون عکس گرفتم. این عکس رو در فتوشاپ باز کنید. من با مداد نوشتم. این نکته رو بگم : هر چقدر کیفیت کاغذتون بهتر باشه ، نتیجه انتخاب در فتوشاپ بهتر خواهد شد. البته قلمی هم که با اون می نویسید مهمه. خودکار ، مداد و...
رو نوشتم و از اون عکس گرفتم. این عکس رو در فتوشاپ باز کنید. من با مداد نوشتم. این نکته رو بگم : هر چقدر کیفیت کاغذتون بهتر باشه ، نتیجه انتخاب در فتوشاپ بهتر خواهد شد. البته قلمی هم که با اون می نویسید مهمه. خودکار ، مداد و...

مرحله دوم : حالا با ابزار magic wand کلمه سلام رو انتخاب کنید. حالا ابزار polygonal رو انتخاب کنید و در otpion bar اون با گزینه subtract from selection ناحیه اضافی رو کم کنید.
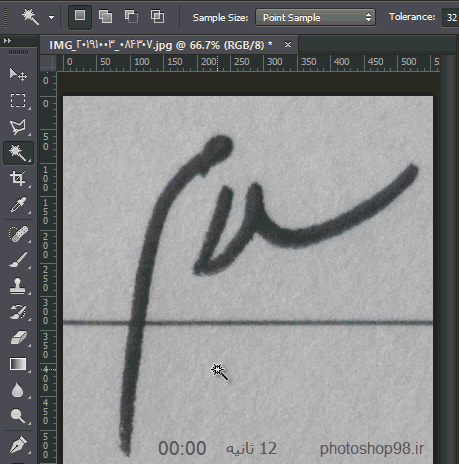
مرحله سوم : حالا روی ناحیه انتخابی کلیک راست کنید و گزینه Make Work Path رو کلیک کنید. پنجره Make Work Path باز می شود . مقدار Tolerance رو 2 پیکسل بگذارین.

نتیجه به این حالت در میاد. فتوشاپ ناحیه انتخابی رو تبدیل به path کرد.
در میاد. فتوشاپ ناحیه انتخابی رو تبدیل به path کرد.
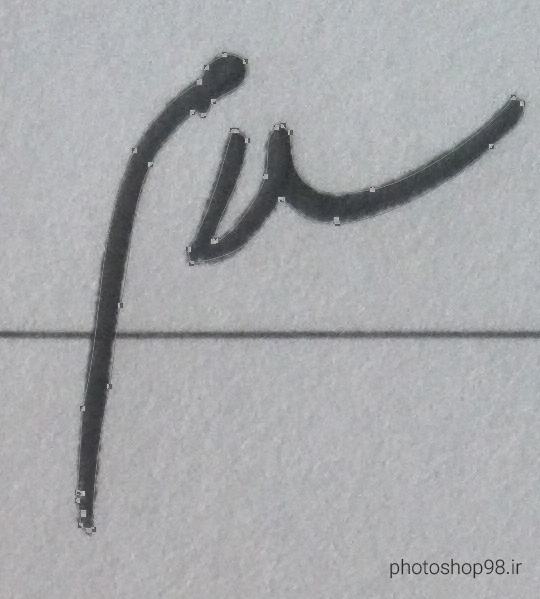
 مرحله چهارم (نکته مهم) : برای این که این Path رو تبدیل به shape کنیم به منوی Layer رفته و بعد گزینه New Fill Layer و گزینه Solid color رو انتخاب کنید. پنجره color picker باز می شود رنگ مورد نظرتون رو انتخاب کنید. این رنگ بعدا قابل تغییر هست. این نکته یکی از نکات مهم فتوشاپ هست .
مرحله چهارم (نکته مهم) : برای این که این Path رو تبدیل به shape کنیم به منوی Layer رفته و بعد گزینه New Fill Layer و گزینه Solid color رو انتخاب کنید. پنجره color picker باز می شود رنگ مورد نظرتون رو انتخاب کنید. این رنگ بعدا قابل تغییر هست. این نکته یکی از نکات مهم فتوشاپ هست .
حالا Path در یک لایه مجزا (shape) ذخیره میشه.
نتیجه به شکل زیر در میاد

مراحلی که انجام دادیم تا الان،،، خیلی ساده بود. نوشته رو انتخاب کردیم و بعد تبدیل به path کردیم و بعد تبدیل به Sahpe. همین.
حالا سوالی که پیش میاد این هست که کیفیت این نوشته اصلا خوب نیست. بخشی از لبه های شکل مشکل داره. جواب : با ابزار pen اصلاح بشه. دوباره سوال : خب از همون اول با ابزار pen طراحی می کردیم که بهتر بود... جواب : 
این هم نتیجه کار 

فایل Psd نتیجه کار رو هم می تونید از اینجا دانلود کنید.
 همانطور که در ویدیوی آموزشی دیدید در این تکنیک یک سری گره ها رو بر می داریم
همانطور که در ویدیوی آموزشی دیدید در این تکنیک یک سری گره ها رو بر می داریم  و یک سری گره هم می گذاریم
و یک سری گره هم می گذاریم  . همین. اگه بخواهید طرح تون خیلی دقیق در بیاد باید خیلی روی دست گیره ها کار کنید یا این که با ابزار pen از همون ابتدا ، طرح رو طراحی کنید.
. همین. اگه بخواهید طرح تون خیلی دقیق در بیاد باید خیلی روی دست گیره ها کار کنید یا این که با ابزار pen از همون ابتدا ، طرح رو طراحی کنید.
نوشته زیر که دست خط خودم هست با دقت با ابزار pen طراحی شده .
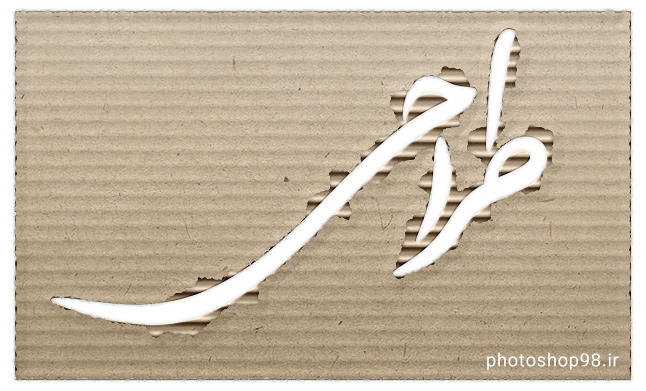
- تعداد بازدید26008
