در این آموزش فتوشاپ به طراحی و ساخت عکس متحرک یعنی فایلهای گیف خواهم پرداخت. تنها فرمتی از عکس که می تونه انیمیشن باشه فرمت gif هست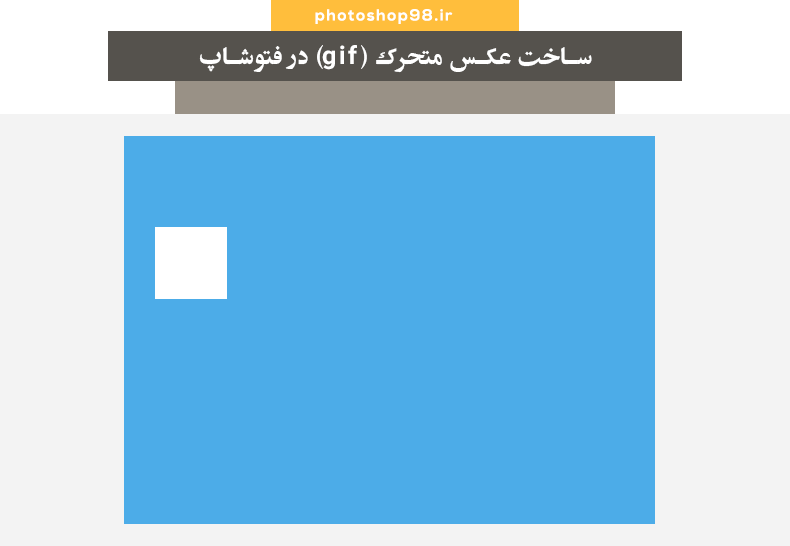
خیلی ساده بگم : وقتی می گیم ساخت عکس متحرک در فتوشاپ یعنی ساخت انیمیشن در فتوشاپ با ذخیره سازی فرمت گیف (gif) . البته می تونیم انیمیشن رو با فرمت های ویدیویی هم ذخیره کنیم که از قابلیت های فوق العاده خوب نرم افزار فتوشاپ هست. در این مقاله اول به مفهوم انیمیشن خواهم پرداخت و بعد از اون با مثال های کاربردی به این موضوع خواهم پرداخت.
تعریف انیمیشن : به یک سری تصاویر ثابت که پشت سر هم قرار گرفته و با یک سرعت مشخص در واحد زمان به نمایش در می آیند اصطلاحاً انیمیشن گفته می شود.
تعریف فریم : به هر تصویر ثابت در انیمیشن اصطلاحاً یک فریم گفته می شود.
Frame rate : به تعداد فریم هایی که در یک ثانیه به نمایش در می آیند Frame rate گفته می شود. که سرعت اجرای انیمیشن را مشخص می کند. واحد اندازه گیری آن fps می باشد.
به دو شکل در فتوشاپ می توانیم انیمیشن بسازیم : حالت اول : انیمیشن به صورت تک فریمی : یعنی این که تک تک فریم ها رو خودتون طراحی کنید. حالت دوم : انیمیشن به صورت مابین سازی : در این حالت مکان شی را طی فریم های مشخص به مکان دیگر تغییر می دهیم.
با یک مثال ساده به ساخت یک انیمیشن با حالت دوم خواهیم پرداخت.
مثال اول :
مرحله اول : اول یک سند جدید ایجاد کنید. برای این کار به منوی File رفته و گزینه New را بزنید. حال در مقابل گزینه های Width عدد 500 و مقابل گزینه Height عدد 500 را وارد کنید.
مرحله دوم : در پنل Layers روی  Create New Layer کلیک کنید تا یک لایه جدید ایجاد شود.
Create New Layer کلیک کنید تا یک لایه جدید ایجاد شود.
مرحله سوم : روی ابزار Rectangle Marquee کلیک کنید و یک ناحیه مستطیلی شکل رو ترسیم کنید (اگه بخواهید مربع ترسیم شود کلید shift رو نگه دارین). حالا کلیدهای Alt و Backspace رو فشار بدین تا از رنگ Foreground پر شود. کلید Ctrl و D رو فشار بدین تا از حالت انتخاب خارج شود

مرحله چهارم : به منوی Window رفته و گزینه Timeline را کلیک کنید. پنل Timeline باز می شود روی گزینه  کلیک کنید و سپس روی Convert to frame animation
کلیک کنید و سپس روی Convert to frame animation  کلیک کنید. در پنل Timeline فریم اول را مشاهده می کنید.
کلیک کنید. در پنل Timeline فریم اول را مشاهده می کنید.
مرحله پنجم : روی 5sec در پنل Timeline کلیک کنید و عدد 0.1second را انتخاب کنید.
مرحله ششم : روی Duplicates selected frames  کلیک کنید . یک فریم جدید ایجاد می شود. از این فریم به عنوان فریم انتها استفاده خواهیم کرد.
کلیک کنید . یک فریم جدید ایجاد می شود. از این فریم به عنوان فریم انتها استفاده خواهیم کرد.
مرحله هفتم : در حالی که همین فریم انتخاب است روی ابزار Move کلیک کنید و مربع ترسیم شده را جابجا کنید 

مرحله هشتم : خب. در این مرحله فریم های بین فریم ابتدا و فریم انتها رو ایجاد خواهیم کرد. برای این کار در پنل Timeline کلید Ctrl رو نگه دارین و روی هر دو فریم کلیک کنید . هر دو فریم انتخاب می شوند. حالا روی گزینه Tweens animation frames  کلیک کنید . پنجره Tween باز می شود مقابل گزینه Frames to Add عدد 40 را وارد کنید
کلیک کنید . پنجره Tween باز می شود مقابل گزینه Frames to Add عدد 40 را وارد کنید

الان 40 فریم بین فریم ابتدایی و انتهایی ایجاد می شود. بلواقع الان ما 42 فریم داریم.
مرحله نهم : برای ذخیره سازی انیمیشن به منوی File رفته ، روی گزینه Save for web کلیک می کنیم. در ورژن های جدید فتوشاپ بعد از این که به منوی File رفتید ابتدا گزینه Export و بعد گزینه Save for web رو انتخاب کنید. پنجره Save for web باز می شود در قسمت بالا سمت راست، گزینه GIF  رو انتخاب می کنیم. اگه بخواهیم انیمیشن فقط یک بار اجرا شود مقابل گزینه Looping options گزینه پیش فرض که Once
رو انتخاب می کنیم. اگه بخواهیم انیمیشن فقط یک بار اجرا شود مقابل گزینه Looping options گزینه پیش فرض که Once  هست ، رو تغییر نمی دهیم . اگه بخواهیم انیمیشن مدام اجرا شود ، که معمولا همین طور هست گزینه Forever را انتخاب می کنیم. در این مثال گزینه Forever رو انتخاب می کنیم. نتیجه به شکل زیر در می آید .
هست ، رو تغییر نمی دهیم . اگه بخواهیم انیمیشن مدام اجرا شود ، که معمولا همین طور هست گزینه Forever را انتخاب می کنیم. در این مثال گزینه Forever رو انتخاب می کنیم. نتیجه به شکل زیر در می آید . 
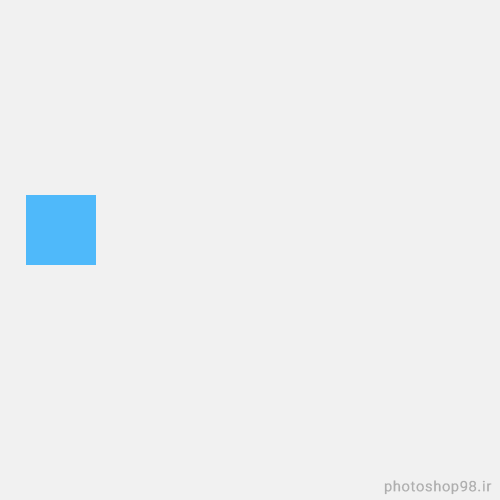
مثال دوم : در این مثال محتویات علاوه بر این که حرکت می کنند ، opacity اونها پایین و بالا هم میاد. این مثل بخشی از یک کلیپ بوده که اون رو طراحی خواهیم کرد.
نتیجه کار به صورت زیر است.  البته فایل زیر برای نمایش در وب سایت هست که ابعاد اون رو 50 درصد کوچیکتر گذاشتم تا راحت تر بارگذاری بشه.
البته فایل زیر برای نمایش در وب سایت هست که ابعاد اون رو 50 درصد کوچیکتر گذاشتم تا راحت تر بارگذاری بشه.

فایل psd نتیجه نهایی رو می تونید از اینجا دانلود کنید.
آموزش ویدیویی ساخت انیمیشن بالا رو می تونید مشاهده کنید
- تعداد بازدید9114
