در این آموزش فتوشاپ کلیدهای مهم میانبر فتوشاپ رو خواهم گفت. کلیدهایی که تقریبا در همه پروژه هاتون با اون سر و کار خواهید داشت.

خب. این که ما بیایم و کل کلیدهای میانبر فتوشاپ رو یاد بگیریم چه فایده ای داره ؟؟..
مثلا این که شما کلید میانبر فیلتر Liquify رو حفظ کنید چه فایده ای داره. یا مثلا بدونید ابزار pen کلید میانبرش p هست... چه فایده ای داره؟ هر وقت خواستیم روی اون آیکون کلیک می کنیم. کلیدهای میانبری که در همه پروژه ها ،، تقریبا همه پروژه ها،، بهشون احتیاج داریم رو یاد بگیرین. در غیر اینصورت باید یه 100 تایی کلید میانبر حفظ کنید. برنامه نویس ها از صفحه کلید بیشتر از موس استفاده می کنند! اما یک گرافیست سر و کارش بیشتر با موس هستش.
ما از کلیدهای میانبر استفاده میکنیم،،، از راه حل های جایگزین استفاده می کنیم که در طول پروژه خسته نشیم ،،، تا کار 1 ساعتی رو بتونیم زودتر انجام بدیم و کار با نرم افزار برامون راحت تر باشه.
مثلا برای بزرگنمایی مثبت کلید میانبرش Ctrl و + هست و بزرگنمایی منفی کلید میانبرش Ctrl و - هست ، حالا اگه شما بدونید که با Alt و اسکرول موس می تونیم هم بزرگنمایی مثبت داشته باشین هم منفی مطمئنا کار تون خیلی راحت تر خواهد شد. چون ممکنه تو یک روز 100 بار !!! بخواین این کار رو انجام بدین، یکبار باشه که فرقی نداره ... کلا بهتره موقع کار با نرم افزار فتوشاپ، بیشتر کارها تون رو با کلید Alt و space و خود موس...انجام بدین. شاید بگین این که حالا خیلی فرقی نداره ، اما ، وقتی کار روزانه شما مثلا 5 ساعت باشه ، اون وقت خودش رو نشون میده !
خب من دونه دونه رو شرح خواهم داد، منظورم مهمترین هاست.
کلید میانبر اول فتوشاپ : کلید میانبر V رو حتما به خاطر بسپارین. این کلید ، کلید میانبر ابزار Move  هست که برای جابجایی از این ابزار استفاده می کنیم.
هست که برای جابجایی از این ابزار استفاده می کنیم.
کلید میانبر دوم فتوشاپ : برای پیمایش روی تصویر به جای استفاده از کلیک روی ابزار  یا استفاده از کلید میانبر H ، از کلید space استفاده کنید. از کلید میانبر H استفاده نمی کنیم چون که وقتی از space استفاده میکنیم دستمون رو که از روی کلید space بر می داریم این ابزار غیر فعال میشه. و دلیل دیگه این که معمولا که یک دستمون روی موس هست و یک دست مون هم نزدیک ردیف آخر صفحه کلید باشه، بهتره... بنابراین بهتره از space استفاده کنید!!!
یا استفاده از کلید میانبر H ، از کلید space استفاده کنید. از کلید میانبر H استفاده نمی کنیم چون که وقتی از space استفاده میکنیم دستمون رو که از روی کلید space بر می داریم این ابزار غیر فعال میشه. و دلیل دیگه این که معمولا که یک دستمون روی موس هست و یک دست مون هم نزدیک ردیف آخر صفحه کلید باشه، بهتره... بنابراین بهتره از space استفاده کنید!!!
کلید میانبر سوم فتوشاپ : مهم : برای بزرگنمایی  یا زوم از کلید Alt و اسکرول موس استفاده کنید. اسکرول موس به سمت بالا ، زوم بالا و به سمت پایین ، زوم پایین. اگه اشتباه نکرده باشم این قابلیت از ورژن CS5 به بعد اضافه شد. خیلی ها از کلید های Ctrl و + و کلیدهای Ctrl و - استفاده می کنن. با اسکرول موس بهتره چون دست تون رو که در ردیف آخر صفحه کلید هست رو دیگه نیاز نیست جابجا کنید
یا زوم از کلید Alt و اسکرول موس استفاده کنید. اسکرول موس به سمت بالا ، زوم بالا و به سمت پایین ، زوم پایین. اگه اشتباه نکرده باشم این قابلیت از ورژن CS5 به بعد اضافه شد. خیلی ها از کلید های Ctrl و + و کلیدهای Ctrl و - استفاده می کنن. با اسکرول موس بهتره چون دست تون رو که در ردیف آخر صفحه کلید هست رو دیگه نیاز نیست جابجا کنید
کلید میانبر چهارم فتوشاپ : بعد از این که ناحیه ای رو انتخاب کردید برای خارج شدن از حالت انتخاب، کلیدهای Ctrl و D رو فشار بدین.
کلید میانبر پنجم فتوشاپ : برای فعال سازی خط کش کلیدهای Ctrl و R رو بگیرین.
کلید میانبر ششم فتوشاپ : برای دوران تصویر ، کوچک کردن تصویر ، قرینه کردن و... از قابلیت Transform در فتوشاپ استفاده می کنیم که برای اون کلید های Ctrl و T رو فشار میدیم.
کلید میانبر هفتم فتوشاپ : برای بازگشت به مراحل قبلی کلیدهای Ctrl و Alt و z رو با هم بگیرین. اون موقع که تازه با فتوشاپ آشنا شده بودم،،، فتوشاپ 7 (ورژن 2002) ،،، برام سوال اومد ، که همه نرم افزار ها برای بازگشت به مراحل قبلی از کلیدهای Ctrl و z استفاده میکنن چرا فتوشاپ این سه کلید رو گذاشته؟؟؟ در ورژن 2019 بلاخره ،،، فتوشاپ این تصمیم رو گرفت که کلیدهای Ctrl و z رو برای بازگشت بزاره. این ایرادی بود که خیلی ها می گرفتن.
کلید میانبر هشتم فتوشاپ : همانطور که می دونید انتخاب رنگ بک گراند و فورگراند  این قسمت جعبه ابزار می باشد. (رنگ بالایی Fourground و رنگ پایینی Background است ) حالا اگه ، ناحیه انتخابی تون رو بخواین از رنگ Fourground پر کنید ، کلیدهای Alt و Backspace رو بزنید و اگه ناحیه انتخابی تون رو بخواین از رنگ Background پر کنید ، کلیدهای Ctrl و Backspace رو بزنید.
این قسمت جعبه ابزار می باشد. (رنگ بالایی Fourground و رنگ پایینی Background است ) حالا اگه ، ناحیه انتخابی تون رو بخواین از رنگ Fourground پر کنید ، کلیدهای Alt و Backspace رو بزنید و اگه ناحیه انتخابی تون رو بخواین از رنگ Background پر کنید ، کلیدهای Ctrl و Backspace رو بزنید.
کلید میانبر نهم فتوشاپ : موقع کار با نرم افزار فتوشاپ رنگهای بک گراند و فورگراندتون ممکنه تغییر کرده باشه و بخواین به رنگ سیاه و سفید که پیش فرض هست برگردونید. این دو رنگ فوق العاده مهم هستن موقعی که میخواین روی لایه ماسک کار کنید. کلید میانبر برای این کار کلید D است.
 کلید میانبر دهم فتوشاپ : فوق العاده مهم : از کلید میانبر X برای تغییر رنگ بک گراند و فورگراند استفاده میکنیم.موقع کار با لایه ماسک خیلی جاها مدام نیاز داریم رنگ سیاه و سفید را جابجا کنیم و مدام این کلید X را فشار می دهیم.
کلید میانبر دهم فتوشاپ : فوق العاده مهم : از کلید میانبر X برای تغییر رنگ بک گراند و فورگراند استفاده میکنیم.موقع کار با لایه ماسک خیلی جاها مدام نیاز داریم رنگ سیاه و سفید را جابجا کنیم و مدام این کلید X را فشار می دهیم.
 کلید میانبر یازدهم فتوشاپ : به نظرم مهمترین : برای تغییر اندازه ی ابزارهایی که اندازه شون تغییر میکنه
کلید میانبر یازدهم فتوشاپ : به نظرم مهمترین : برای تغییر اندازه ی ابزارهایی که اندازه شون تغییر میکنه  مثل براش ، clone stamp و healing brush و پاک کن و... کافیه کلید Alt رو نگه دارین و کلیک راست موس رو به سمت چپ و راست بکشین. خیلی ها از کلید های [ و ] استفاده می کنند.
مثل براش ، clone stamp و healing brush و پاک کن و... کافیه کلید Alt رو نگه دارین و کلیک راست موس رو به سمت چپ و راست بکشین. خیلی ها از کلید های [ و ] استفاده می کنند.
کلید میانبر دوازدهم فتوشاپ : همانطور که می دونید برای این که یک ناحیه ای از عکس تون رو کپی بگیرین باید کلید های ctrl و c رو بگیرین و برای این که در یک لایه جدید paste بشه کلیدهای ctrl و v رو می زنید. برای این که این دو تا کار رو خلاصه کنیم ، کلید های Ctrl و J رو بزنید.

کلید میانبر سیزدهم فتوشاپ : برای تغییر حالت های نمایش از کلید F صفحه کلید استفاده کنید. خب این هم مهمه... معمولا هر وقت نتیجه کار رو ، حالا در انتها یا در وسط کار ،،، می خوایم بدون جعبه ابزار و محیط کاری نرم افزار فتوشاپ ، ببینیم ،،، بلواقع فقط و فقط خود عکس رو ببینیم،،، از این کلید استفاده می کنیم. من که خیلی جاها استفاده می کنم.
کلید میانبر چهاردهم فتوشاپ : موقعی که داریم کار می کنیم برای دیدن جزییات بیشتر از ابزار زوم استفاده می کنیم. حالا اگه مثلا زوم مون خیلی بالا باشه و بخواهیم به زوم 100 برسیم بهترین کار دابل کلیک کردن روی ابزار  است.خیلی جاها در کارهامون از این تکنیک استفاده می کنیم.
است.خیلی جاها در کارهامون از این تکنیک استفاده می کنیم.
کلید میانبر پانزدهم فتوشاپ : اگه عکس مون خیلی بزرگ باشه، برای اینکه خیلی راحت بتونیم کل تصویر رو به اندازه سند ببینیم ، روی ابزار  دابل کلیک می کنیم. این میانبر هم فوق العاده مهمه و خیلی جاها ازش استفاده میکنیم.
دابل کلیک می کنیم. این میانبر هم فوق العاده مهمه و خیلی جاها ازش استفاده میکنیم.
کلیدهای میانبر پنل Layers
کلید میانبر شانزدهم فتوشاپ : کلید میانبر نهم Ctrl و J بود ، وقتی ناحیه ای رو انتخاب می کنیم و این کلیدها رو میزنیم از ناحیه انتخابی کپی میگیره و در یک لایه جدید paste میکنه. از این کلیدها برای کپی لایه هم استفاده می شه. اول لایه تون رو در پنل لایه انتخاب کنید و بعد کلیدهای Ctrl و J رو بزنید.

کلید میانبر هفدهم فتوشاپ : کلید برای انتخاب لایه ها کلید Ctrl رو نگه دارین و روی هم کدوم از لایه ها که می خواین انتخاب بشه، کلیک کنید. برای اینکه لایه ای رو که انتخاب کردین از حالت انتخاب خارج بشه، دقیقا همین کار رو انجام بدین.

کلید میانبر هجدهم فتوشاپ : فوق العاده مهم : خیلی جاها چندین لایه دارین و فقط می خواین محتویات یک لایه رو ببینید ،،، خب شاید کسی بگه که روی چشمهای  بقیه لایه ها کلیک میکنیم،،، خب این هم میشه،،، منتها اگه تعداد لایه هاتون زیاد بود ، این کار زمان بره و سخته... بهترین کار این که کلید Alt رو نگه دارین و روی چشم اون لایه کلیک کنید، چشم بقیه لایه ها برداشته میشه و دوباره که خواستین به حالت عادی برگرده همون کار رو انجام بدین.
بقیه لایه ها کلیک میکنیم،،، خب این هم میشه،،، منتها اگه تعداد لایه هاتون زیاد بود ، این کار زمان بره و سخته... بهترین کار این که کلید Alt رو نگه دارین و روی چشم اون لایه کلیک کنید، چشم بقیه لایه ها برداشته میشه و دوباره که خواستین به حالت عادی برگرده همون کار رو انجام بدین.

کلید میانبر نوزدهم فتوشاپ : برای حذف لایه ، بعد از این که اون لایه رو انتخاب کردین کلید Delete رو بزنید. برای این که اون لایه حذف نشه، و محتویاتش دیده نشه روی چشم لایه  کلیک کنید.
کلیک کنید.
کلید میانبر بیستم فتوشاپ : برای این که لایه ای رو در پنل Layers بالا ببرین (جابجا کنید) ، بعد از این که اون لایه رو انتخاب کردین کلید های Ctrl و [ رو بزنید و برای این که لایه ای رو به سمت پایین جابجا کنید کلیدهای Ctrl و ] رو بزنید. حالا شاید بگین تعداد لایه ها اگه خیلی باشه این هم یه کم طول بکشه ، خب ، به صورت دستی هم می تونید لایه ها رو جابجا کنید به شکل زیر 

کلید میانبر بیست و یکم فتوشاپ : برای این که چند لایه رو در یک پوشه (در یک Group) قرار بدین کلیدهای Ctrl و G رو بزنید . بلواقع وقتی میخوایم عملیات فتوشاپی مون روی چند لایه انجام بشه ، اون لایه ها رو در یک گروه قرار میدیم. بعضی وقتا هم برای نظم کار ، چند لایه رو در یک گروه قرار میدیم.
کلید میانبر بیست و دوم فتوشاپ : برای این که چند لایه رو در یک لایه ادغام بشن، اول اون لایه ها رو انتخاب کنید و بعد کلیدهای Ctrl و E را بزنید.
کلید میانبر بیست و سوم فتوشاپ : برای این که تعداد زیادی از لایه ها رو انتخاب کنیم ، خب ، این کار زمان بره اگه بخوایم با کلید Ctrl اون لایه ها رو انتخاب کنیم. به همین خاطر از کلید Shift استفاده می کنیم. لایه اول رو انتخاب کنید و بعد کلید Shift رو نگه دارین و بعد لایه انتهایی رو انتخاب کنید به شکل زیر.
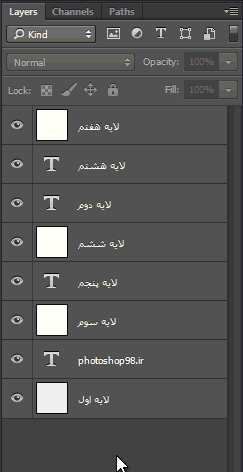
کلید میانبر بیست و چهارم فتوشاپ : برای اینکه تمامی لایه ها رو در یک لایه ادغام بشن یا می تونید به شکل بالا که گفتم همه رو انتخاب کنید ، اما بهتره کلیدهای Ctrl و Shift و E رو بگیرین. این کار رو معمولا وقتی انجام میدیم که می خوایم psd رو به کسی یا شرکتی بدیم و نمی خوایم به لایه های psd مون دسترسی داشته باشه.
چند کلید میانبر مهم در نسخه جدید فتوشاپ Adobe Photoshop CC 2020
کلید میانبر بیست و پنجم فتوشاپ : در فتوشاپ نسخه 2020 وقتی شی ای رو ترنسفورم کنید و بعد کلید Shift رو نگه دارین در قسمت option bar (نوار بالای صفحه) Maintain aspect ratio تغییر می کند.
بلواقع هنگامی که شی ای رو ترنسفورم می کنید اگر فعال نباشد شی به یک اندازه کوچک یا بزرگ نمی شود حالا اگر کلید Shift را نگه دارید
شی به یک اندازه کوچک یا بزرگ نمی شود حالا اگر کلید Shift را نگه دارید  به یک اندازه کوچک یا بزرگ می شود. و اگر فعال باشد
به یک اندازه کوچک یا بزرگ می شود. و اگر فعال باشد  و کلید Shift رو نگه دارین
و کلید Shift رو نگه دارین به یک اندازه بزرگ و کوچک نمی شود.
به یک اندازه بزرگ و کوچک نمی شود.
اما مثلا در فتوشاپ 2015 وقتی شی ای رو ترنسفورم می کنید برای این که بتوانید شی تون رو به یک اندازه بزرگ یا کوچک کنید باید حتما کلید Shift رو نگه دارین. در صورتی که کلید Shift در نسخه 2020 بستگی داره که Maintain aspect ratio فعال باشه یا نباشه.
کلید میانبر بیست و ششم فتوشاپ : مهم : در نسخه های قبل از فتوشاپ 2020 وقتی شما شی ای رو ترنسفورم کردید، هر تعداد عملیات انجام دادین با کلیدهای Ctrl و Z یا کلیدهای Ctrl و Alt و Z به مرحله قبلی نمی تونید برگردین و ناچار هستید دکمه کنسل  رو در نوار بالا (option bar) بزنید و دوباره عملیات رو از اول انجام بدهید. برای توضیح بیشتر یک مثال می زنم : مثلا مرحله اول شی رو بزرگ کردید و مرحله دوم دوران دادید و مرحله سوم قرینه کردید و مرحله چهارم شی را کمی بزرگ تر می کنید ، حالا اگه بخواهید به مرحله دوم برگردین مجبور هستید که دکمه کنسل
رو در نوار بالا (option bar) بزنید و دوباره عملیات رو از اول انجام بدهید. برای توضیح بیشتر یک مثال می زنم : مثلا مرحله اول شی رو بزرگ کردید و مرحله دوم دوران دادید و مرحله سوم قرینه کردید و مرحله چهارم شی را کمی بزرگ تر می کنید ، حالا اگه بخواهید به مرحله دوم برگردین مجبور هستید که دکمه کنسل  رو بزنید و دوباره عملیات رو از اول انجام بدهید. این مشکل در فتوشاپ نسخه 2020 رفع شده و هنگامی که شی تون ترنسفورم شده ، می تونید با کلیدهای Ctrl و Z به مرحله قبل برگردین.
رو بزنید و دوباره عملیات رو از اول انجام بدهید. این مشکل در فتوشاپ نسخه 2020 رفع شده و هنگامی که شی تون ترنسفورم شده ، می تونید با کلیدهای Ctrl و Z به مرحله قبل برگردین.
کلید میانبر بیست و هفتم فتوشاپ : در نسخه 2020 فتوشاپ وقتی ابزار براش را انتخاب می کنید اگر کلید های Shift و کلید های جهت دار را کلیک کنید زاویه براش تون رو می تونید کم یا زیاد کنید. به انیمیشن زیر دقت کنید :

فیلم آموزشی کلیدهای میانبر فتوشاپ رو آماده کردم . می تونید این فیلم را مشاهده کنید :
- تعداد بازدید18311
