در این آموزش فتوشاپ به بررسی ابزار مهم و کاربردی patch خواهیم پرداخت. همانطور که میدونید فتوشاپ اومده و این ابزار رو با ابزار healing brush و red eye و spot healing brush و content aware move در یک دسته ابزار قرار داده دلیلش هم اینه که همه این ابزار ها در هماهنگ کردن با محیط اطراف کارشون مشترک هستش.
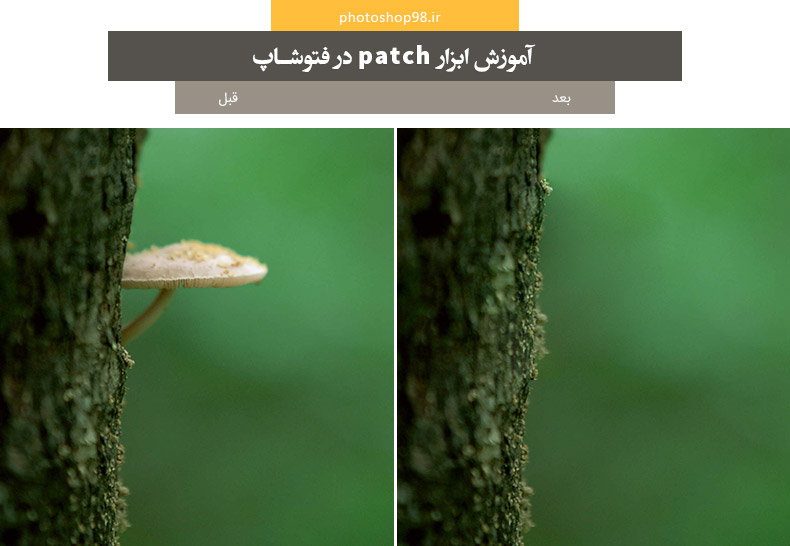
خود کلمه patch به معنای وصله هست. کار این ابزار وصله زدن هست.
نحوه کار با این ابزار به چه شکل است؟ به فیلم زیر دقت کنید

ابتدا ناحیه ای که می خواهید پاک بشه رو انتخاب کنید حالا این ناحیه رو به سمتی که می خواهید از آن ناحیه پر بشه دراگ کنید.
در آموزش حذف فرد از تصاویر در فتوشاپ از این ابزار استفاده شده که البته در این آموزش از ابزارهای clone stamp و کپی با ctrl+j هم کمک گرفتیم.
نکاتی مهم در مورد این ابزار
1- اول این که اگه کلید alt رو نگه دارین به شکل زیر می تونید انتخاب داشته باشین .

همانطور که می بینید ابزار انتخاب دقیقا مثل ابزار polygonal lasso tool  شد. یک جاهایی که دقت برای انتخاب برامون مهم باشه این ابزار قاعدتا بهتر می تونه انتخاب کنه.
شد. یک جاهایی که دقت برای انتخاب برامون مهم باشه این ابزار قاعدتا بهتر می تونه انتخاب کنه.
2- میتونید اول با ابزارهای انتخاب ، ناحیه مورد نظرتون رو انتخاب کنید یا مثلا feather بدین بعد بیاین با ابزار patch اون رو به ناحیه ای که می خواهید دراگ کنید.
3- وقتی ناحیه رو دراگ می کنید اگه بار اول درست نشد همون کار رو می تونید چند بار تکرار کنید. به فیلم زیر دقت کنید

4- نکته بسیار مهم گزینه diffusion در option bar این ابزار: این گزینه میزان نفوذ ابزار patch را مشخص می کنه.
این گزینه برای ابزار healing brush هم بود که در آموزش قابلیت diffusion ابزار healing brush در فتوشاپکامل به این موضوع پرداختیم.
در مثال پایین یک بار diffusion رو عدد 1 میدیم یک بار هم عدد 7 میدیم و نتیجه رو مشاهده کنید.
به عکس زیر دقت کنید

کاری که ما می خواهیم انجام بدیم اینه که اون قارچ رو برداریم
حالا اگه ناحیه رو انتخاب کنم و به سمت پایین دراگ کنم (فیلم آموزشی رو پایین براتون قرار دادم) بعد diffusion رو عدد 1 بدم نتیجه زیر بدست میاد

همانطور که می بینید دور ابجکت تون یک خط افتاده دلیلش اینه که میزان هماهنگی با محیط اطراف کم بوده به خاطر این که diffusion رو عدد 1 انتخاب کردیم.
حالا مقدار diffusion رو عدد 7 میگذاریم به نتیجه زیر میرسیم

همانطور که میبینید اصلا مشخص نیست که قبلا در اون ناحیه قارچی بوده یا نه... کاملا با محیط اطراف هماهنگ شده
فیلم آموزش مثال بالا رو که فقط یک دقیقس آماده کردم می تونید مشاهده کنید
دو تا عکسی که در آموزش های بالا کار کردم رو می تونید از اینجا دانلود کنید.
5- در option bar این ابزار گزینه ای وجود داره به نام destination ![]() به صورت پیش فرض گزینه source
به صورت پیش فرض گزینه source  فعال هست. اگه گزینه destination رو فعال کنیم وقتی ناحیه ی منبع رو انتخاب کنیم و اون رو به ناحیه مقصد دراگ می کنیم ناحیه منبع پر نمیشه و تغییر نمیکنه بلکه ناحیه مقصد از ناحیه منبع پر میشه. به فیلم زیر دقت کنید.
فعال هست. اگه گزینه destination رو فعال کنیم وقتی ناحیه ی منبع رو انتخاب کنیم و اون رو به ناحیه مقصد دراگ می کنیم ناحیه منبع پر نمیشه و تغییر نمیکنه بلکه ناحیه مقصد از ناحیه منبع پر میشه. به فیلم زیر دقت کنید.

- تعداد بازدید13249
