فتوشاپ در نسخه photoshop cs6 یک ابزار جدید اضافه کرد به نام content aware move tool . به طور خلاصه یعنی این که به وسیله این ابزار می توانید اشیا تون رو در عکس جابجا کنید منتها فرق اصلی اون با ابزار moveاینه که جای خالی براتون ایجاد نمی کنه و خودش جای خالی رو از محیط اطراف پر می کنه به شکل آگاهانه ای!
به عکس زیر دقت کنید

همانطور که درعکس سمت راست می بینید سه نفر به سمت چپ جابجا شده اند خب باید ناحیه خالی ایجاد بشه اما چون با این ابزار داریم کار می کنیم نواحی خالی در قسمت کوه و قسمت زمین و قسمت آسمان از محتویات پیکسلی هماهنگ با محیط اطراف پر می شن.
این کار رو خود نرم افزار فتوشاپ انجام میده دیگه نیازی به کار چند دقیقه ای با ابزارهای مختلف فتوشاپ نیست و مفهوم content aware یعنی همین. یعنی من (فتوشاپ) از محتویات آگاه هستم و خودم کار هماهنگی با محیط اطراف رو انجام میدم. ورژن به ورژن فتوشاپ یه ابزار جدید مربوط به content aware اضافه می کنه و مدام آگاهی فتوشاپ داره زیاد میشه... خودش میتونه بفهمه... منظورم اینه.
اما نکات مربوط به این ابزار
در option bar این ابزار گزینه های پایین وجود دارد:
1- sample all layer  : وقتی این گزینه فعال باشه عملیات روی کلیه لایه ها انجام میشه.
: وقتی این گزینه فعال باشه عملیات روی کلیه لایه ها انجام میشه.
2- گزینه transform on drop  : این گزینه در نسخه photoshop cc اضافه شد به این ابزار . خیلی جاها ممکنه کاربردی باشه و کمک تون کنه. کارش دقیقا چیه؟ وقتی ناحیه تون رو انتخاب کردید و جابجا کردید یه کادری به صورت پیش فرض دور اون ناحیه ایجاد میشه مثل وقتی که ctrl+t رو میزنید و دارین transform می کنید. حالا می تونید اون رو بزرگ کنید و بعد نهایتا دابل کلیک کنید یا دکمه Ok رو در option bar تون بزنید. نکته ای که مهم هستش اینه که عملیاتی که ابزار content aware move tool انجام میده بعد از transform شما انجام میشه. به عکس زیر دقت کنید.
: این گزینه در نسخه photoshop cc اضافه شد به این ابزار . خیلی جاها ممکنه کاربردی باشه و کمک تون کنه. کارش دقیقا چیه؟ وقتی ناحیه تون رو انتخاب کردید و جابجا کردید یه کادری به صورت پیش فرض دور اون ناحیه ایجاد میشه مثل وقتی که ctrl+t رو میزنید و دارین transform می کنید. حالا می تونید اون رو بزرگ کنید و بعد نهایتا دابل کلیک کنید یا دکمه Ok رو در option bar تون بزنید. نکته ای که مهم هستش اینه که عملیاتی که ابزار content aware move tool انجام میده بعد از transform شما انجام میشه. به عکس زیر دقت کنید.

3 - گزینه stracture 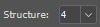 : برای این گزینه یک عدد بین 1 تا 7 رو می تونید انتخاب کنید. این گزینه قدرت عملیاتی که این ابزار انجام میده رو مشخص می کنه ( اندازه و قدرت هماهنگ سازی با محیط اطراف برای پترن های مختلف روی عکس)
: برای این گزینه یک عدد بین 1 تا 7 رو می تونید انتخاب کنید. این گزینه قدرت عملیاتی که این ابزار انجام میده رو مشخص می کنه ( اندازه و قدرت هماهنگ سازی با محیط اطراف برای پترن های مختلف روی عکس)
4- گزینه color  : یک عدد 0 تا 10 می تونید بدید که به صورت پیش فرض عدد روی 0 هستش. این گزینه رو من پیشنهاد نمی کنم چون رنگ های داخل ناحیه رو هم میخواد با محیط اطراف هماهنگ کنه و نتیجه خوب نمیشه. شاید برای پترن هایی که از تعداد رنگ های کمتری برخوردار هستن مثل آسمان و ... خوب باشه... خوب گفتم به صورت پیش فرض هم روی صفر هست مقدارش.
: یک عدد 0 تا 10 می تونید بدید که به صورت پیش فرض عدد روی 0 هستش. این گزینه رو من پیشنهاد نمی کنم چون رنگ های داخل ناحیه رو هم میخواد با محیط اطراف هماهنگ کنه و نتیجه خوب نمیشه. شاید برای پترن هایی که از تعداد رنگ های کمتری برخوردار هستن مثل آسمان و ... خوب باشه... خوب گفتم به صورت پیش فرض هم روی صفر هست مقدارش.
5- گزینه mode  : این گزینه خیلی مهمه و دو حالت داره move و extend به عکس زیر دقت نمایید در این مثال گزینه extend انتخاب شده است.
: این گزینه خیلی مهمه و دو حالت داره move و extend به عکس زیر دقت نمایید در این مثال گزینه extend انتخاب شده است.

همانطور که مشاهده می کنید تکه ابر قسمت سمت راست سر جای خودش مونده اما اگه گزینه move رو انتخاب می کردیم تکه ابر جابجا می شد و قسمت خالی رو خود فتوشاپ با محیط اطراف هماهنگ می کرد.
نمایش آنلاین آموزش ویدیویی این مبحث
آموزش ویدیویی همراه با فایلهایی که در پروژه استفاده کردم رو براتون آماده کردم می تونید دانلود کنید.
دانلود ویدیوی آموزشی به همراه فایلهای آموزشی
آموزش فتوشاپ 2017
- تعداد بازدید17613
