در این آموزش به شما یاد خواهیم داد که با چه ابزارهایی در فتوشاپ یک ته ریش طبیعی روی صورت یک فرد بگذاریم . در طول آموزش با تکنیک های زیادی آشنا خواهید شد.
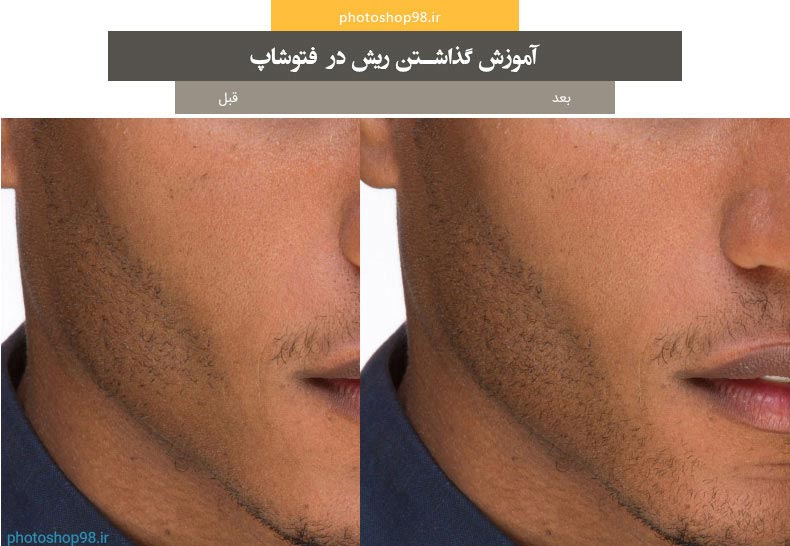
این کار رو اگه بخواهیم با ابزار clone stamp انجام بدیم قاعدتا کار خوبی در نمیاد.
دلیلش هم اینه که ما دقیقا می خواهیم روی خود صورت شخص مو بگذاریم و عمق صورت و سایه روشن های صورت نباید از بین بره و اگه بخواهیم با استفاده از clone stamp از عکس دیگری کپی کنیم قاعدتا کار خوبی در نمیاد.
حالا با چه ابزاری قراره این کار رو انجام بدیم
ابزار براش
ببینید در عکس بالا عکس سمت راست قسمت هایی که پر شده کاملا به صورت طبیعی در اومده و اگه بخواهید قسمت های پر سمت چپ رو هم پر پشت تر کنید با تکنیکی که آموزش داده شده می تونید این کار رو هم انجام بدین. ضمن این که من این کار رو هم انجام دادم .
نکته ای که وجود داره وقتی با ابزار براش کار می کنید کاملا محتوی پیکسلی تون تک رنگه
خوب چه مشکلی پیش میاد؟
مشکل اینه که کار نهایی مصنوعی در میاد
در این آموزش ما برای اینکه با این مشکل بر نخوریم این مشکل رو هم حل کردیم.
اما نکاتی مهم در مورد این ابزار که در این آموزش تدریس خواهد شد.
نکته اول : براش در نرم افزار فتوشاپ یه قلمی هستش که سر اون هر شکلی می تونه باشه. یک مداد یا یک قلم موی نقاشی یک خودکار یا .... برای آموزش کامل این ابزار به لینک آموزش ابزار براش مراجعه فرمایید.
نکته دوم : وقتی با این ابزار می خواهید کار می کنید رنگ قلم به رنگ فورگراند در میاد. بنابراین اگه خواستین رنگ قلم تغییر کنه رنگ فورگراند رو تغییر بدین . کافیه که کلیک کنید روی فورگراند و از پنجره color picker رنگ خودتون رو انتخاب کنید.
نکته سوم : به شما یاد خواهیم داد که چگونه یک براش برای خودتون طراحی کنید.
نکته چهارم : پنل براش. همانطور که می دونید برای فعال سازی این پنل باید به منوی window برید و گزینه brush رو انتخاب نمایید. در پنل براش شما می تونید براش تون رو انتخاب کنید و اون رو ویرایش کنید.
نکته پنجم : پنل براش یه گزینه داره به نام Brush tip shape به معنای شکل سر قلم . بعضی از تنظیمات اون رو در این آموزش فتوشاپ درس خواهم داد.
1 - shape dynamics : این ابزار میاد و به شکل های متفاوتی سر قلم رو در میاره . خوب یعنی چی؟ یعنی این که هر بار که کلیک می کنید براتون به یه اندازه و یک زاویه سر قلم در میاد.اگه دراگ کنید اون هم همین طور. اما بعضی از گزینه ها
الف : size jitter : این گزینه اندازه های متفاوت به سر قلم میده. ( به شکل نامرتب و تصادفی تغییر می کنن).
ب : Angle jitter : زاویه میده به سر قلم تون(هر بار کلیک کنید یه زاویه ای داره) یه گزینه control داره اگه گزینه direction رو بدین با توجه به مسیر زاویه تغییر می کنه. در این آموزش با کاربرد این گزینه مهم آشنا می شین.
ج: Flip x jitter : قرینه می کنه (آینه می کنه) . دوباره مثل گزینه های بالا این کار رو نامرتب انجام میده.
2 - Scattering : از اسمش مشخصه دیگه... یعنی میزان پخش شدگی قلم تون وقتی دراگ می کنید. گزینه Both axis رو اگه بزنید در محور x و y براتون براش تون رو پخش می کنه.
3 - Transfer : وقتی دارین دراگ می کنید قلم تون رو ، چطور قلم تون تغییر کنه. مثلا گزینه opacity jitter به مسیرتون که با براش دارگ کردین opacity میده.
...............................................................................................................
فایل براشی که براتون ساختم و عکسی که روی اون کار شده و همراه با فایل پی اس دی پروژه و فیلم آموزشی رو براتون آماده کرده که می تونید دانلود کنید.
- تعداد بازدید9568
